Cómo ordenar filas alfabéticamente en Excel
Cuando hablamos de ordenación de datos en Excel, generalmente nos referimos a ordenar los datos de manera vertical, es decir por columnas. Pero en esta ocasión te mostraré cómo ordenar los datos de manera horizontal considerando los valores de una fila.
Muchos usuarios de Excel utilizan la técnica de transponer datos porque eso les permite aplicar un orden vertical y posteriormente vuelven a transponer los datos para dejarlos en su formato original.
Aunque dicha técnica funciona adecuadamente, existe otra alternativa que te mostraré a continuación. Como ejemplo, tomaremos la siguiente hoja de cálculo, donde se muestran los montos de ventas de diferentes países.
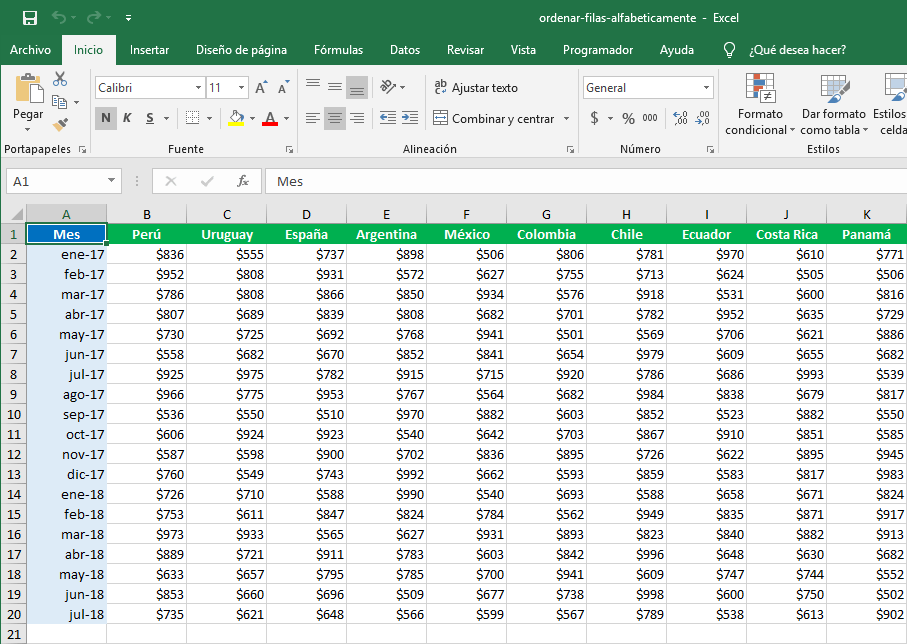
Los países no tienen un orden específico, sino que fueron capturados de manera aleatoria y ahora nos han pedido ordenar los países de manera alfabética. Eso quiere decir que debemos ordenar los datos a partir de los valores en la fila 1.
Antes de ordenar los datos, debemos seleccionar adecuadamente los valores que serán incluidos en el ordenamiento.
Para nuestro ejemplo, seleccionaré el rango B1:K20 y en seguida haré clic en el botón Ordenar y filtrar y seleccionaré la opción Orden personalizado.
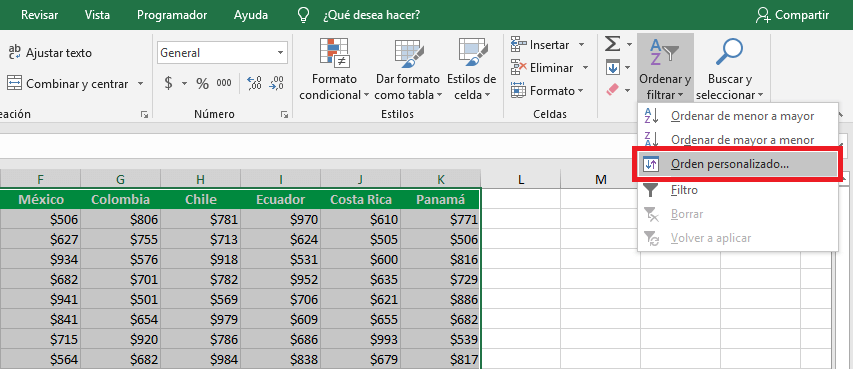
Se mostrará el cuadro de diálogo Ordenar que de manera predeterminada muestra la lista de columnas por las cuales podemos ordenar los datos.
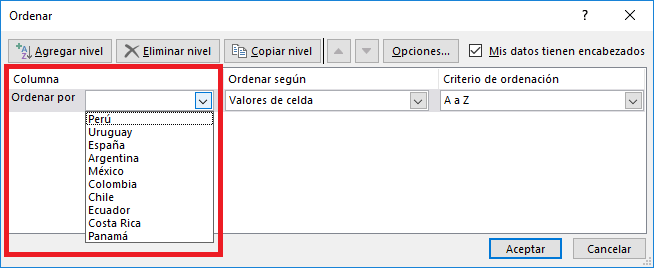
Sin embargo, queremos ordenar por filas y por lo tanto debemos hacer clic en el botón Opciones, el cual abrirá un nuevo cuadro de diálogo y activaremos la opción Ordenar de izquierda a derecha.
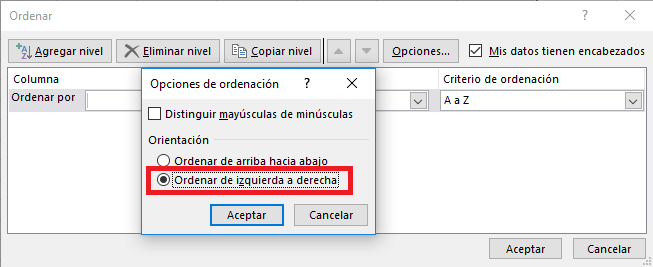
Al pulsar el botón Aceptar, el cuadro de diálogo Ordenar mostrará la lista de filas por las cuales podemos ordenar los datos.
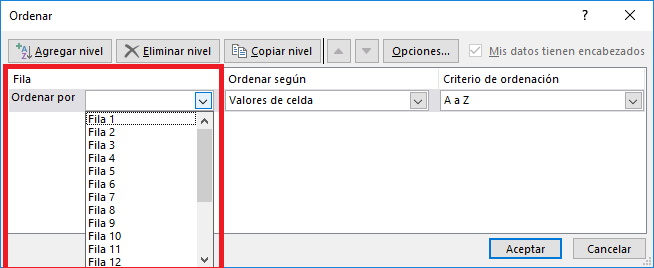
Selecciono la Fila 1, que es la que contiene los nombres de los países dentro del rango de datos, y también me aseguro que el Criterio de ordenación sea de A a Z. Finalmente pulso el botón Aceptar y los países se ordenarán alfabéticamente.
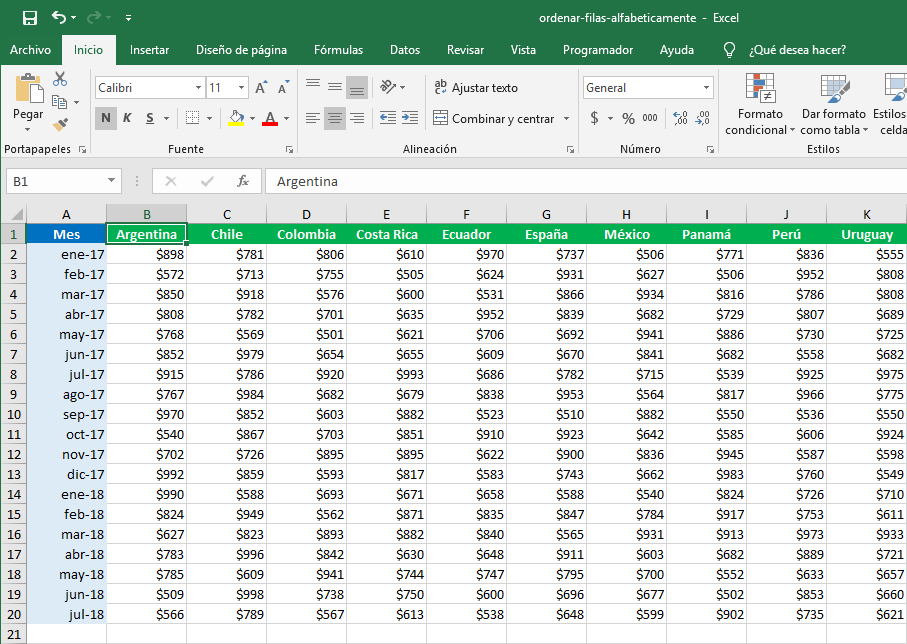
De esta manera hemos ordenado los datos en base a los valores contenidos en una fila.
Excel
via [Excel Total] [https://ift.tt/2R9Pf0w]
November 28, 2018 at 09:34PM
No hay comentarios.:
Publicar un comentario